線の太さを変えるには、「線幅修正ツール」を使います。 007mm以上 でないと反応しない事が多いです。 「効果範囲」の左のペン( )を使えば一部だけ修正できます ラスターとベクターの比較画像 同じ部分を太くしてみた比較画像です。 広い範囲の線の太さを、均一かつ微妙に調整するための小技 "モノクロ漫画の描き方 #3" by ナカシマ723ラボ 漫画を描いていると、長く作業した後で「あっ、このコマの線、ほかと比べて太すぎたな」とか「細すぎたな」と気づくことがあります。 また1枚のイラストを描いていても、 ③線の太さを変える 線を引いた後から線の太さを変えることが出来ます。 上で線をつなげたあとに太さを揃えたり、交点の影になる部分を太くして立体的に見せたり、細くして遠近感を出したり。使いどころは色々です。 ④線を曲げる、なめらかにする
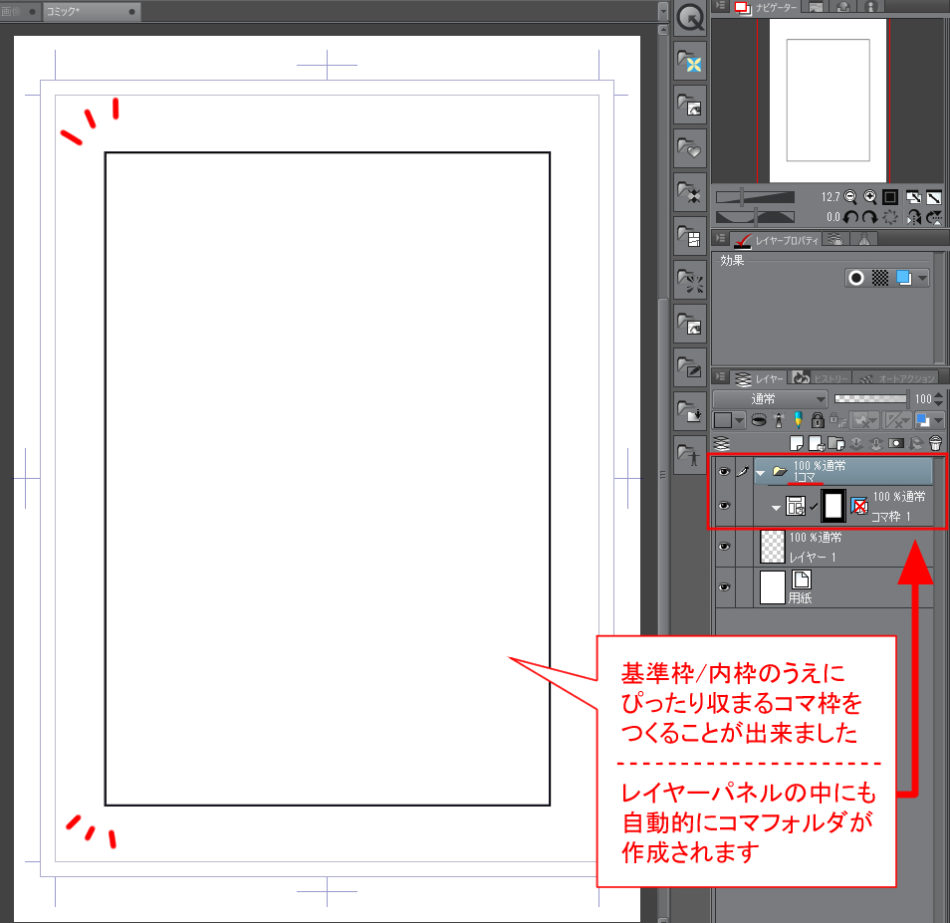
初心者からコマ割りの達人へ クリスタのコマ割りの基本とは イラスト 漫画 マンガ 教室 Egaco エガコ
クリスタ 線の太さ 変える
クリスタ 線の太さ 変える-1線の太さを調整する さて、線画はなんとなくできあがりましたが、まだ全体がのっぺりしています。 おまけに髪の線の数が多いため人物が負けてしまっています。 そこで、ベクターレイヤーで使える便利なツール、線幅修正ツールを使います。 まとめ クリスタの機能をフル活用して楽に楽しく描こう! いかがだったでしょうか? 初心者にオススメのクリップスタジオの便利な使い方 を紹介してきました。 ・消しゴムのベクター消去機能を使う ・線修正のベクター線つまみを使う ・手振れ補正




銀の月動画計画mobile Clip Studio Paint メイキング 3 主線
ANOUE (@anoue_manga) です この記事では 「クリスタのコマの割り方を知りたい」「コマ枠の太さや間隔・枠線はどう変えるの? 」「枠線からはみ出す絵を描く方法は? 」 といったあなたにオススメです。 確かにコマ割り機能は複雑ですね。 ただ、慣れ 描かれた線の幅を変更されたいとのことですが、ベクター線の場合ですと以下の手順にて線幅を修正 することができますのでお試しください。 1.ツールパレットから線修正を選択します。 2.サブツールパレットから線幅修正を選択します。 クリスタでの入り抜き設定〜ペンのタッチをアナログっぽく変える〜 線 の描き始め 筆圧影響元のチェックを外して機械的に入り抜きだけにするなどもできるので、決まった太さ、決まった形の線が必要などの場合にも便利かと思う。
質問clip studio paintで、描画されている線画の色を後から変更する方法を教えてください。 回答線の色を描画色に変更の機能や透明部分のロック、レイヤーカラーの適用など様々な方法で線の色を変更することができます。それぞれの用途に合わせて方法をご確認ください。 5分であなたののっぺり線画も超立体的に! 1手前にある物は線をかぶせて描こう 具体的にはこんな感じ! 2太い線と細い線を使い分ける 3「ちょいベタ」でタッチを付けよう 実践しよう たった3ステップ! 5分であなたののっぺり線画も超立体的に2 線画の見栄えを劇的に改善する線の太さ3つのコツ 21 どんなペンで描けばいい? 答え=何でもいいです;
そこでこの記事では、線画の太さを決める3つのルールについてご紹介しようと思います。 目次 ①頭身によって線の太さを変える ②影を線画で表現するか否か ③描いている線の意味を正フリーハンドで線をまっすぐ描こうとすると手ぶれにより、線がガタガタになることがあります。 クリスタの手ブレ補正は、この 線の乱れを修正 して滑らかな線を描けるようにしてくれる機能です。 設定数値が大きいほど、補正機能が強くなり線が滑らかになります。 ラスターレイヤーの線画 太さの変更をする方法 描画レイヤーを選びフィルターメニューを選ぶ 線画修正・線幅修正を選ぶ 処理内容を指定する ラスターレイヤー 線画の色を変える方法 編集メニューの線の色を描画色に変更する まとめ




聖月 クリスタ 素材 クリスタ メモ
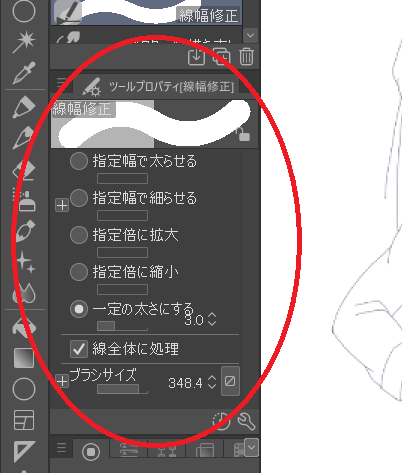



初心者向け クリスタで線の太さを変える方法 おでかけ暮らし
クリスタではフキダシツールを使って簡単にフキダシを作れます。 でも、作ったフキダシは フキダシツールで線の色や太さを変える事が出来ない んです。こないだこれで凄く困りました(汗 1度作ったフキダシをの太さを修正するには、作り直すしかない コマを割り方基本 コマの線の太さを変える方法 太さの変えたいコマを選択 ツールプロパティのブラシサイズの数字の変更 コマのの角を丸くする まず普通に角丸コマを作りたい部分を割る コマ作成のツールプロパティの設定を角丸にします サブ クリスタ枠線の太さを変更する コマの枠線を引いたときに、線の太さが気に入らなければ、変更していきましょう。 変更のしかたは 「操作」ツールの「オブジェクト」 を選択。 ツールプロパティにあるブラシサイズを好きな数値にします。




Concepts コンセプト のブラシとツールの詳細をまとめました Alicemix
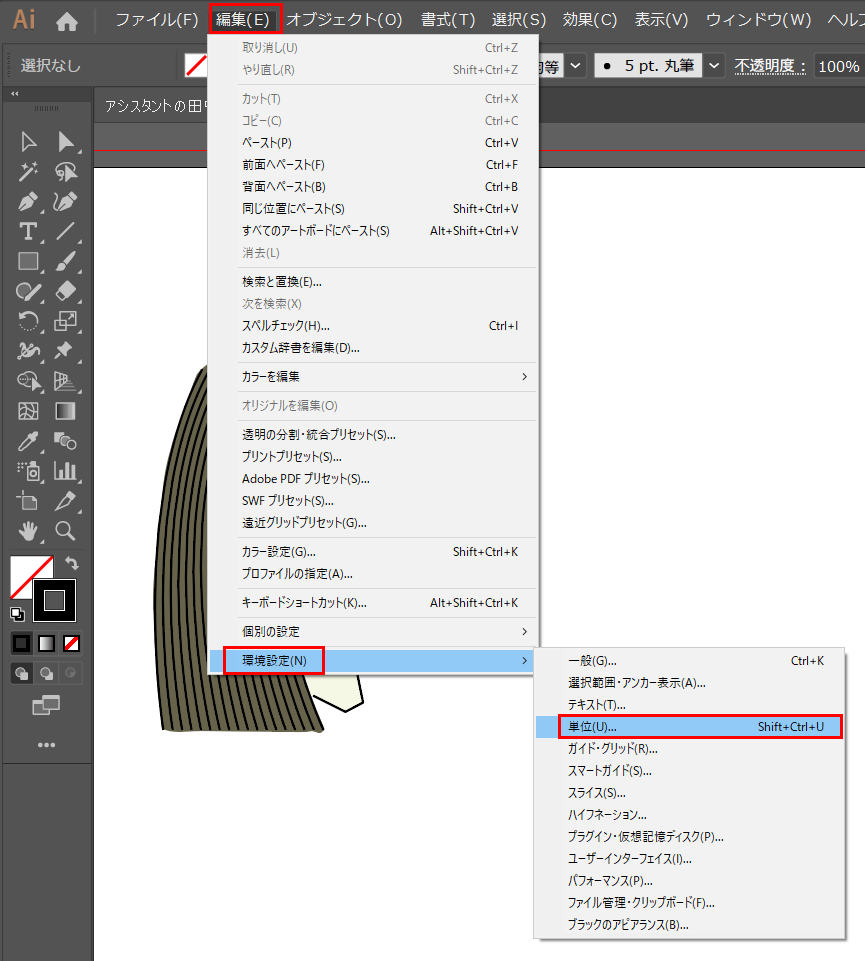



線幅 イラレ線の太さをmm ミリメートル 単位に変更する方法 イラレ屋
与太話はそこそこに、クリスタノウハウ記事いきましょ~~~~~ 今回は、2パターンの線幅変更方法(フィルターとツール)をご紹介します。 線幅補正フィルターで変える ラスターレイヤーに描かれた線画があるとします。 クリスタには、様々な線や図形を描ける便利なツールが存在します。 また「線・塗り」を変える どう描画したいか、線の太さはどうするかなど決めて右上のokを押すことで線が引け 目次 1 線画の前にまずはサクッと下書き 11 線画は画面の拡大縮小を駆使すれば何とかなる;




初心者からコマ割りの達人へ クリスタのコマ割りの基本とは イラスト 漫画 マンガ 教室 Egaco エガコ



中級者向け ペン入れした線を太くしたり細くしたりが自由自在 ラスターとベクターレイヤー比較 初心者でも安心 動画で使い方を1から解説するコミスタ講座15
そんな時に便利なのが、線の太さを変更するショートカット「Ctl Alt ドラッグ(Win)」「command Alt ドラッグ(Mac)」。 ブラシコントロールウィンドウとキャンバスを行き来しなくても、簡単に線の太さを変更できます。便利! 2実際にイラストを描いて線の太さを比較してみた 今回解像度は350dpi、キャンバスサイズは10×1600pxに設定しています。 21カラーイラスト ①細めの線(主線:3px/副線:2px) 細めの線には、色になじみやすいという特徴があります。 最後に太くしたい線をブラシで選択すると、線の太さが変わります。 選択ブラシの太さを変更すると、レイヤーにある全ての線の太さを一括で変えることもできます。 ⑤完成 いかがでしたでしょうか?今回は全ての線を3pixelに変更してみました。



イラストレーターで線の一部の太さの変え方を教えてください イラストレ Yahoo 知恵袋
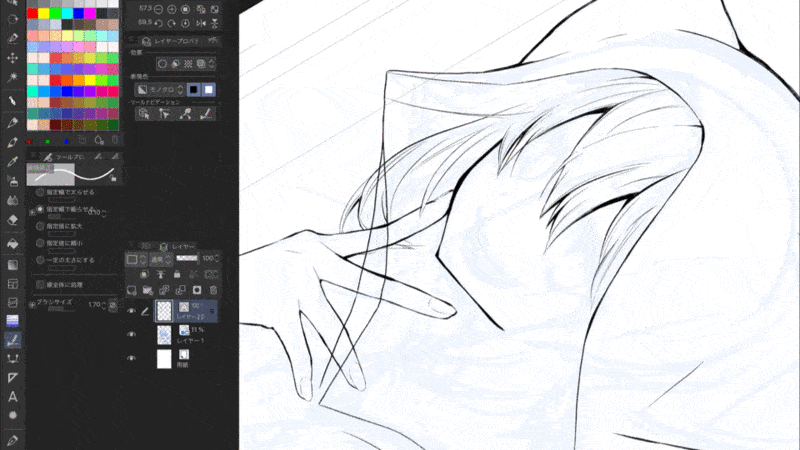



Clip Studio ベクターレイヤーとは 使い方をマスターして楽々線画 絵師ノート
線画を描くときに、ベクターレイヤーを使っていますか? ベクター線で描かれた線画は後から劣化なく簡単に編集できるため、イラストやマンガの仕上がりを左右する線画のクオリティを大幅にアップさせることができます。今回は、clip studio paintを使ったベクター線の編集方法を紹介します! コマ枠線の太さを変更する手順を紹介します。 概要 こちらの記事では、clip studio paintを利用して、コマ枠の作成、コマ枠の線の描画手順を紹介しました。この記事ではすでに描画したコマ枠線の太さを変更する手順を紹介します。 主線の太さ:17〜25px 枠線:線の太さ 12px〜19px、左右の間隔 45px〜95px、上下の間隔 95px〜150px 吹き出しの太さ:4〜6px セリフ:文字の大きさ 11〜15pt、フォント種類 IOTFアンチックStd B (クリスタ購入特典) トーン:線数 425〜850線 濃度 10〜80%
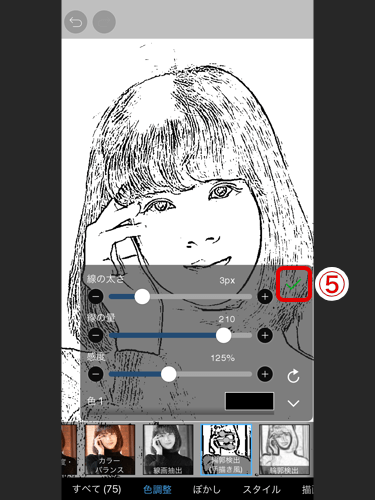



新機能の紹介 Ibispaint



Clip Studio Paint フキダシの素材の輪郭線のデフォルトの太さを変更する トバナオト




みたお 絵描きさんのよく使うペン設定 解像度 キャンバスサイズ 線画の線の太さ教えて 絵は抜粋 描いた時の設定 Web掲載だけを考えると 線が太目の方が 映えますね 薄々感じていたけども アナログ時代の固定概念から目を逸らしていたこと
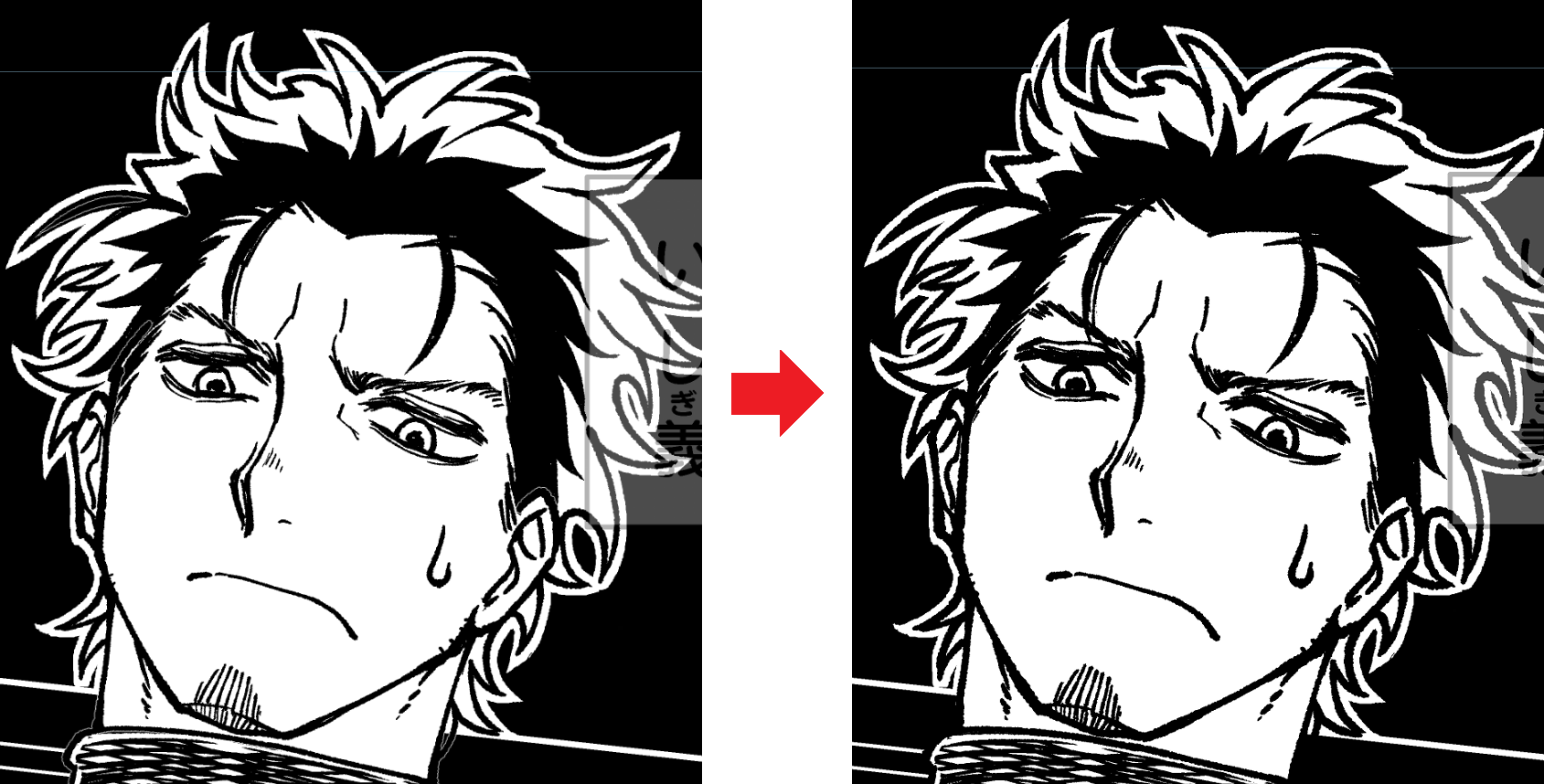



A Trick To Uniformly And Finely Adjust The Thickness Of A Wide Range Of Lines モノクロ漫画の描き方 3 By ナカシマ723ラボ Clip Studio Tips
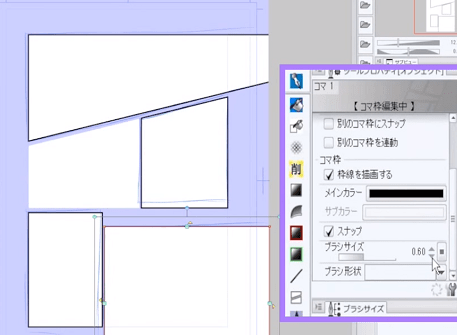



クリスタでのコマ 枠線の描き方講座 漫画家志望の方必見 お絵かき講座パルミー
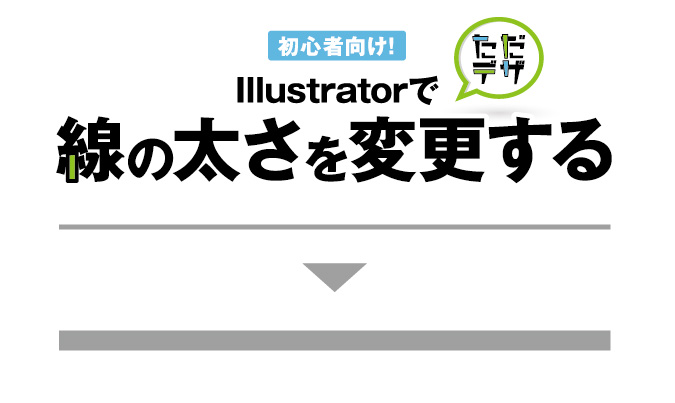



Illustratorで線の太さを変更する 点線の作り方も解説 ただデザ
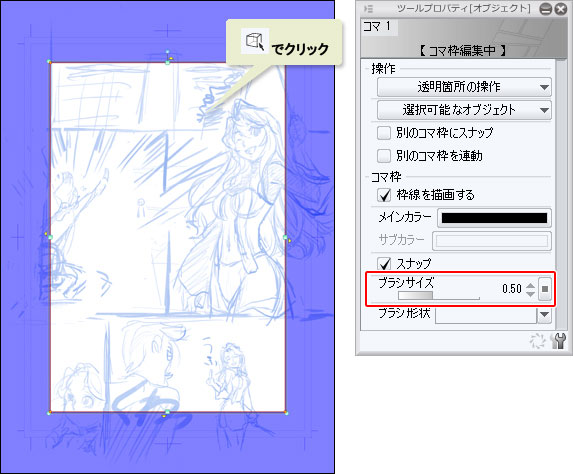



枠線の太さと数字単位について Clip Studio Paintのみんなに聞いてみよう Clip Studio
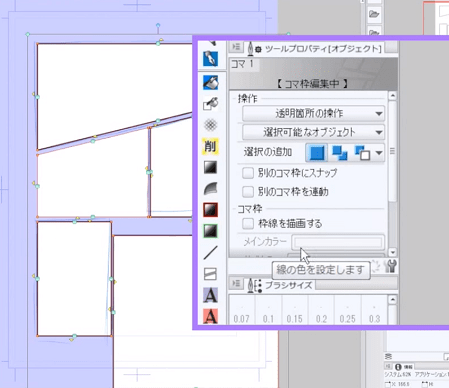



クリスタでのコマ 枠線の描き方講座 漫画家志望の方必見 お絵かき講座パルミー




イラスト 線画 太さ 100 ベストミキシング写真 イラストレーション
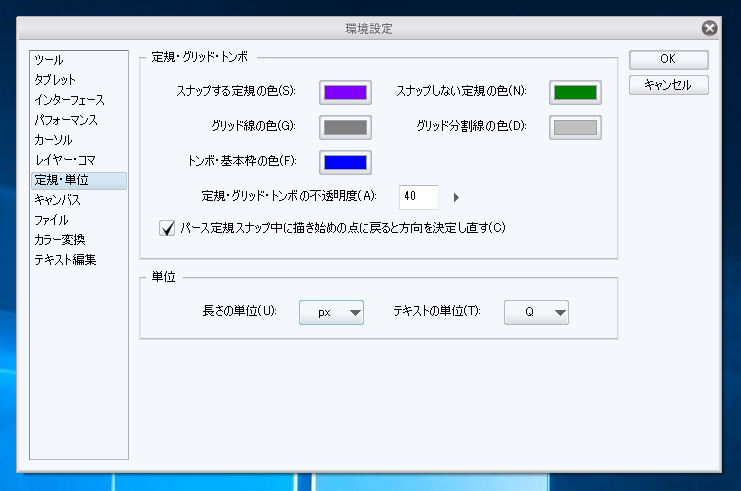



Clip Studio Paint 選択範囲をフチ取り の線の太さをmm単位ではなくピクセル単位で指定したい Ipentec




線画の太さを決める3つのルールとは イラスト漫画専門ブログたこくらnote




ベクターレイヤーの便利な機能を使いこなす 基本編 レイヤー 機能解説 トラの巻 Comicstudio 使い方講座 Clip Studio 創作応援サイト




イラスト 線幅修正機能で細い 線の太らせ方講座 クリップスタジオ使い方講座 Youtube




みたお 絵描きさんのよく使うペン設定 解像度 キャンバスサイズ 線画の線の太さ教えて 絵は抜粋 描いた時の設定 Web掲載だけを考えると 線が太目の方が 映えますね 薄々感じていたけども アナログ時代の固定概念から目を逸らしていたこと
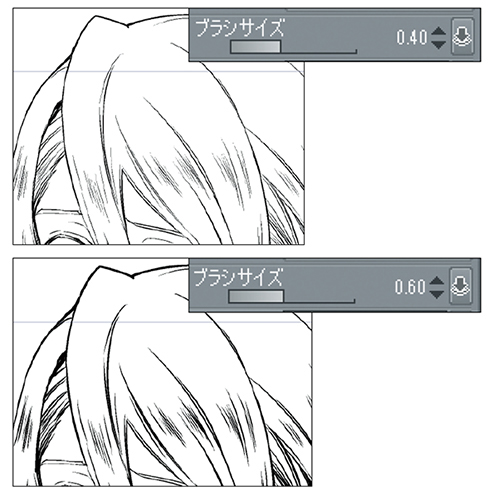



編集できるベクター線で線画のクオリティを上げる Clip Studio Paint Ex 公式ガイドブックより イラスト マンガ描き方ナビ



クリスタでラスターやアナログ原稿の線幅を変更できます 山本電卓のマンガweb



クリスタでラスターやアナログ原稿の線幅を変更できます 山本電卓のマンガweb
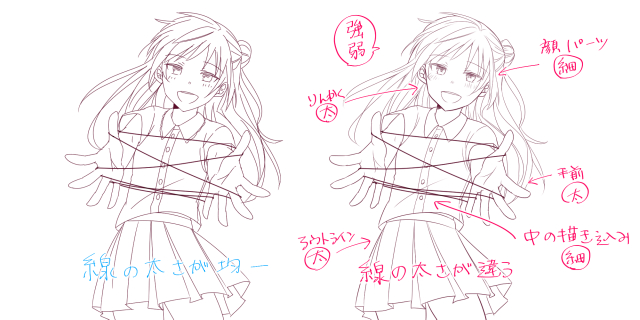



デジタル線画を克服 のびやかで魅力的な線を描くコツ イラスト マンガ描き方ナビ



クリスタでラスターやアナログ原稿の線幅を変更できます 山本電卓のマンガweb



みんなの作画主線サイズを教えてほしい Togetter
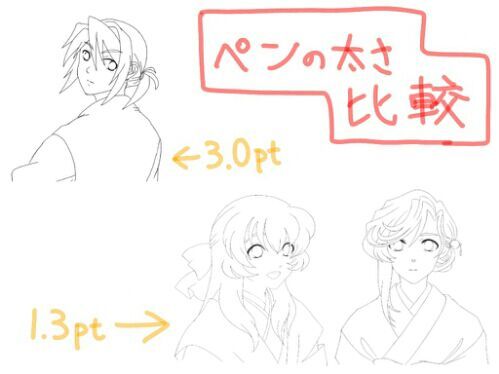



イラスト 線画 太さ 100 ベストミキシング写真 イラストレーション
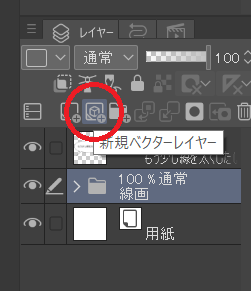



初心者向け クリスタで線の太さを変える方法 おでかけ暮らし




初心者向け 線画の太さはどれくらいがいいの Pxごとに比べてみた スマホ向け メディバンペイント Medibang Paint




クリスタでフキダシの色や太さを変更する方法 Ima Color
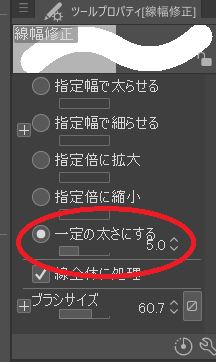



初心者向け クリスタで線の太さを変える方法 おでかけ暮らし



ペンの太さを変更するショートカット Ctl Alt ドラッグ イラストtips集 アルパカ学園



1



1
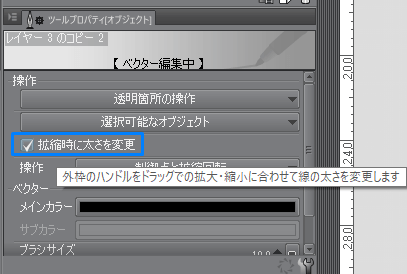



クリスタ ベクターレイヤーの使い方 やり方 方法 Clip Studio Paint 創造ログ 絵の書き方 描き方まとめ
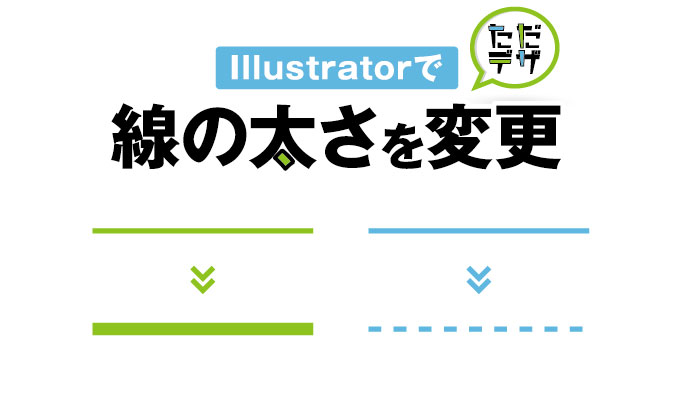



95fnq xfd0m




これだけで線画の直しが超ラクになる クリスタ描いた線の太さを変える手順 Clip Studio Paint Youtube




初心者向け クリスタで線の太さを変える方法 おでかけ暮らし
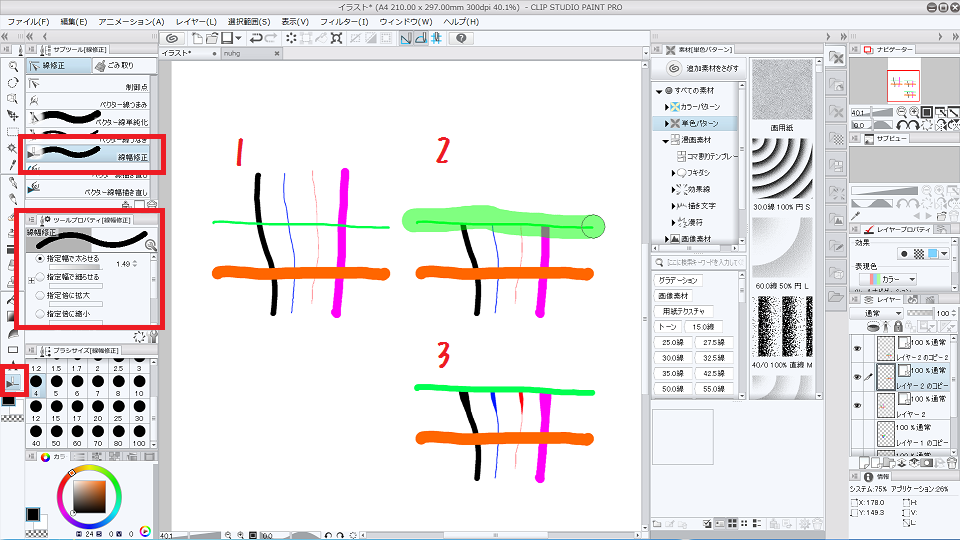



ペン入れ ベクターレイヤーを使いこなそう きれいな線画を描く クリスタ 和波の創作活動ブログ Xxfiction




初心者向け クリスタで線の太さを変える方法 おでかけ暮らし
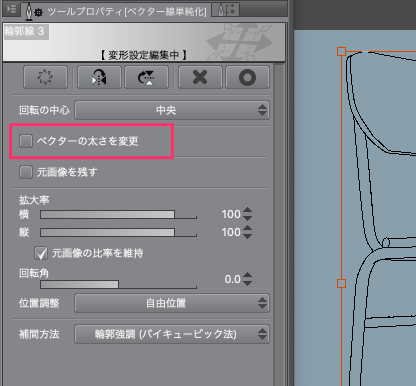



クリスタで線幅を変更する方法まとめ




銀の月動画計画mobile Clip Studio Paint メイキング 3 主線
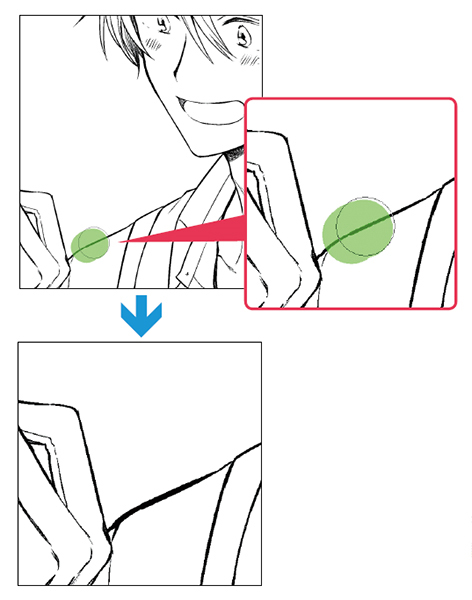



編集できるベクター線で線画のクオリティを上げる Clip Studio Paint Ex 公式ガイドブックより イラスト マンガ描き方ナビ




クリスタ描いた線の太さ変え方 線画を描いた後に自由に調整する方法 Clip Studio Paint Youtube




9 ベクター線の調整 太さを調整する 村上ゆいちのベクターレイヤーで描く軽やかな線画 メイキング Feat クリエイター Illuststudio 使い方講座 Clip Studio 創作応援サイト
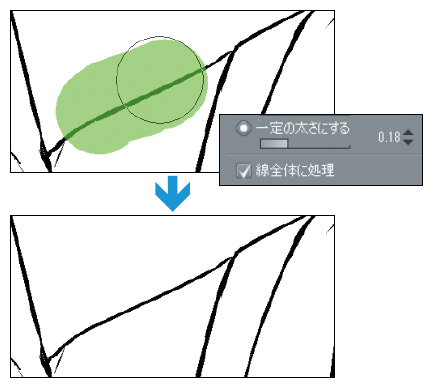



編集できるベクター線で線画のクオリティを上げる Clip Studio Paint Ex 公式ガイドブックより イラスト マンガ描き方ナビ




初心者向け 線画の太さはどれくらいがいいの Pxごとに比べてみた スマホ向け メディバンペイント Medibang Paint
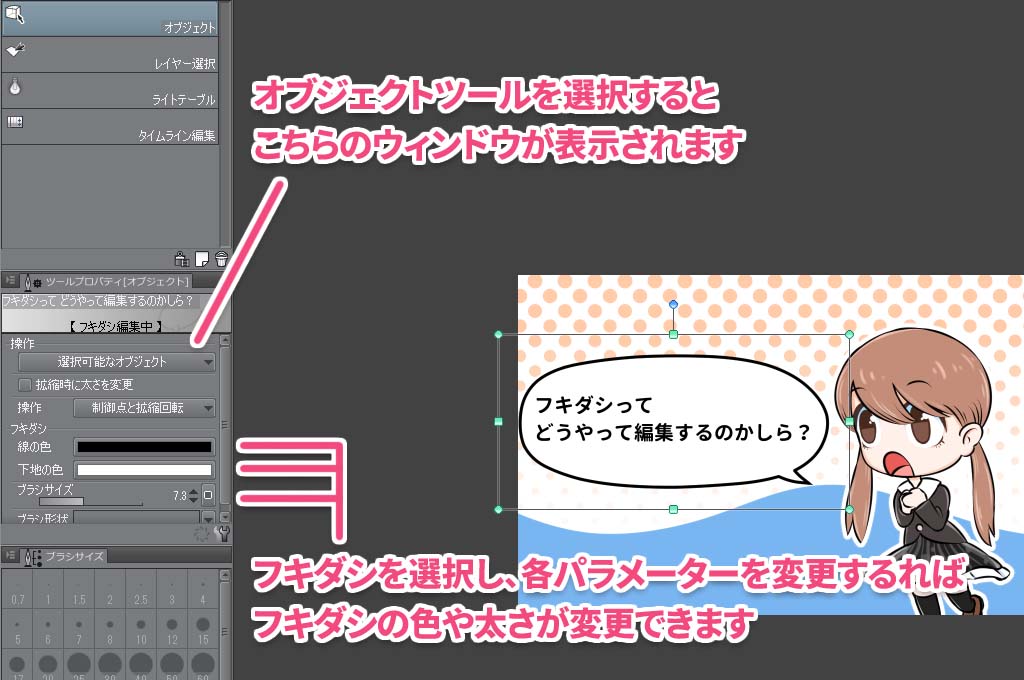



クリスタでフキダシの色や太さを変更する方法 Ima Color




線幅を変える 線補正 修正ツール
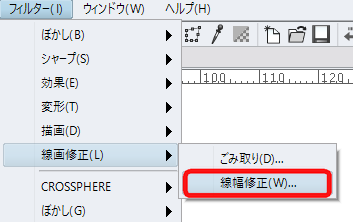



クリスタで線幅を変更する方法まとめ




ベクター線幅修正ツールで線画を魅力的にする方法 Clip Studio Paint使い方講座 Youtube




線幅を変える 線補正 修正ツール




クリスタで線幅を変更する方法まとめ
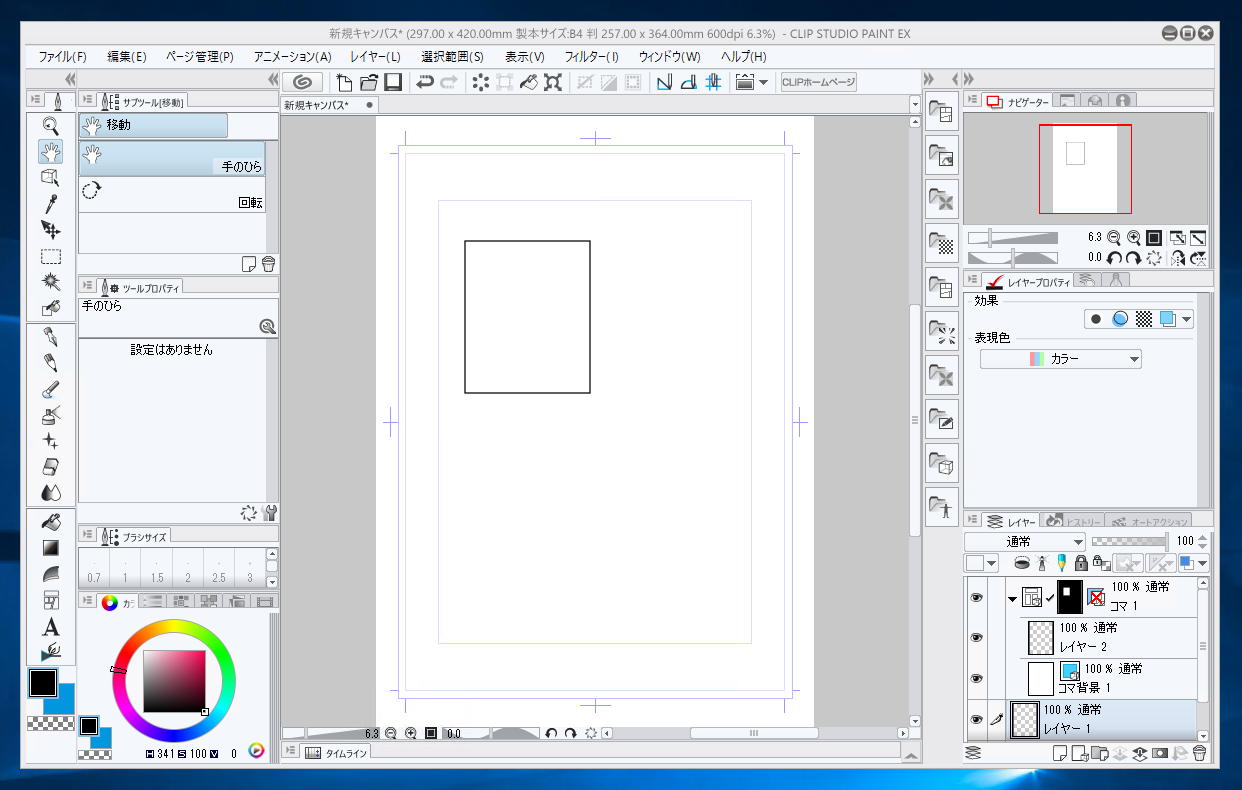



Clip Studio Paint コマ枠線の太さを変更する Ipentec




用途や意図に合わせて 線 の強弱や質感を使い分けよう Ipadではじめよう Clip Studio Paint 第6回 Pictures
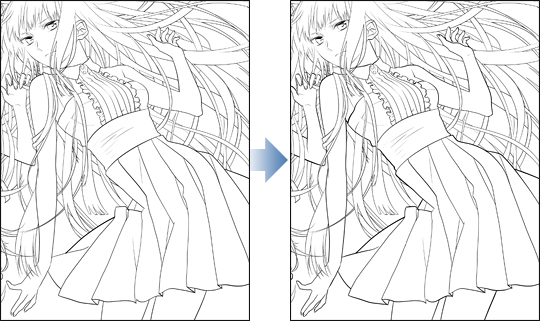



9 ベクター線の調整 太さを調整する 村上ゆいちのベクターレイヤーで描く軽やかな線画 メイキング Feat クリエイター Illuststudio 使い方講座 Clip Studio 創作応援サイト




漫画で使える Clip Studio Paint クリスタ を使った枠線の描き方講座 いちあっぷ
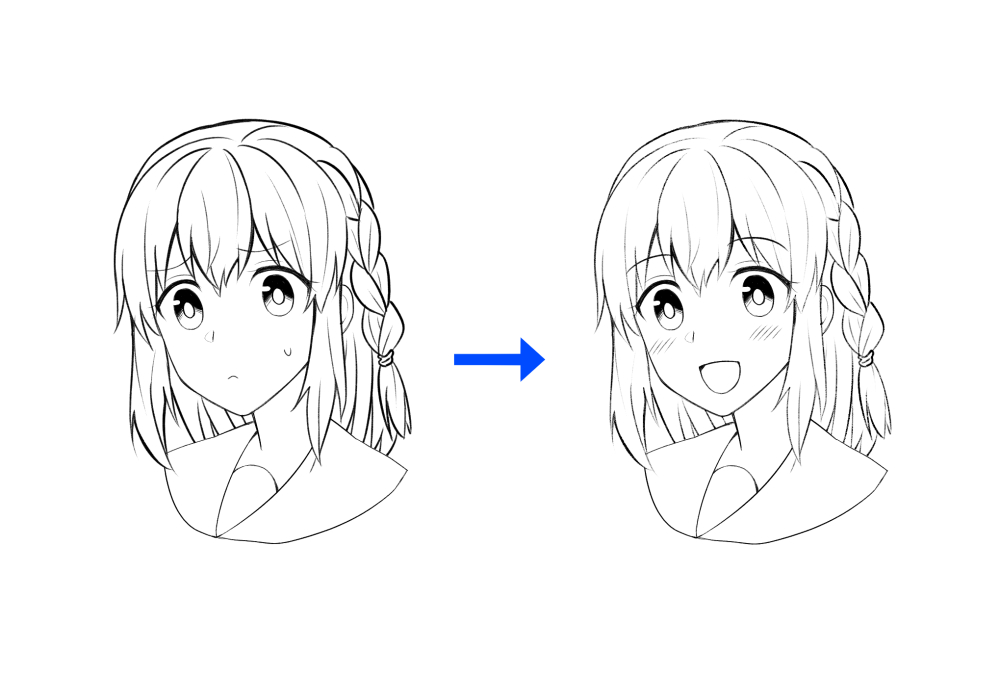



クリスタ ラスターレイヤーで描いた線の幅を調整する方法 ブログ グランドデザイン




クリスタ ラスターレイヤーで描いた線の幅を調整する方法 ブログ グランドデザイン




クリスタで ペンの設定 をカスタマイズしよう 序章
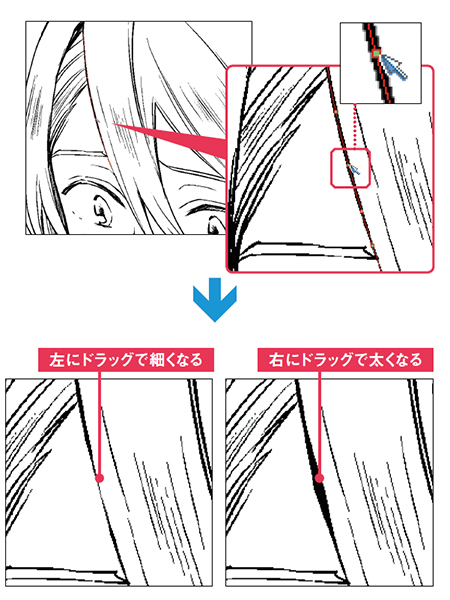



編集できるベクター線で線画のクオリティを上げる Clip Studio Paint Ex 公式ガイドブックより イラスト マンガ描き方ナビ
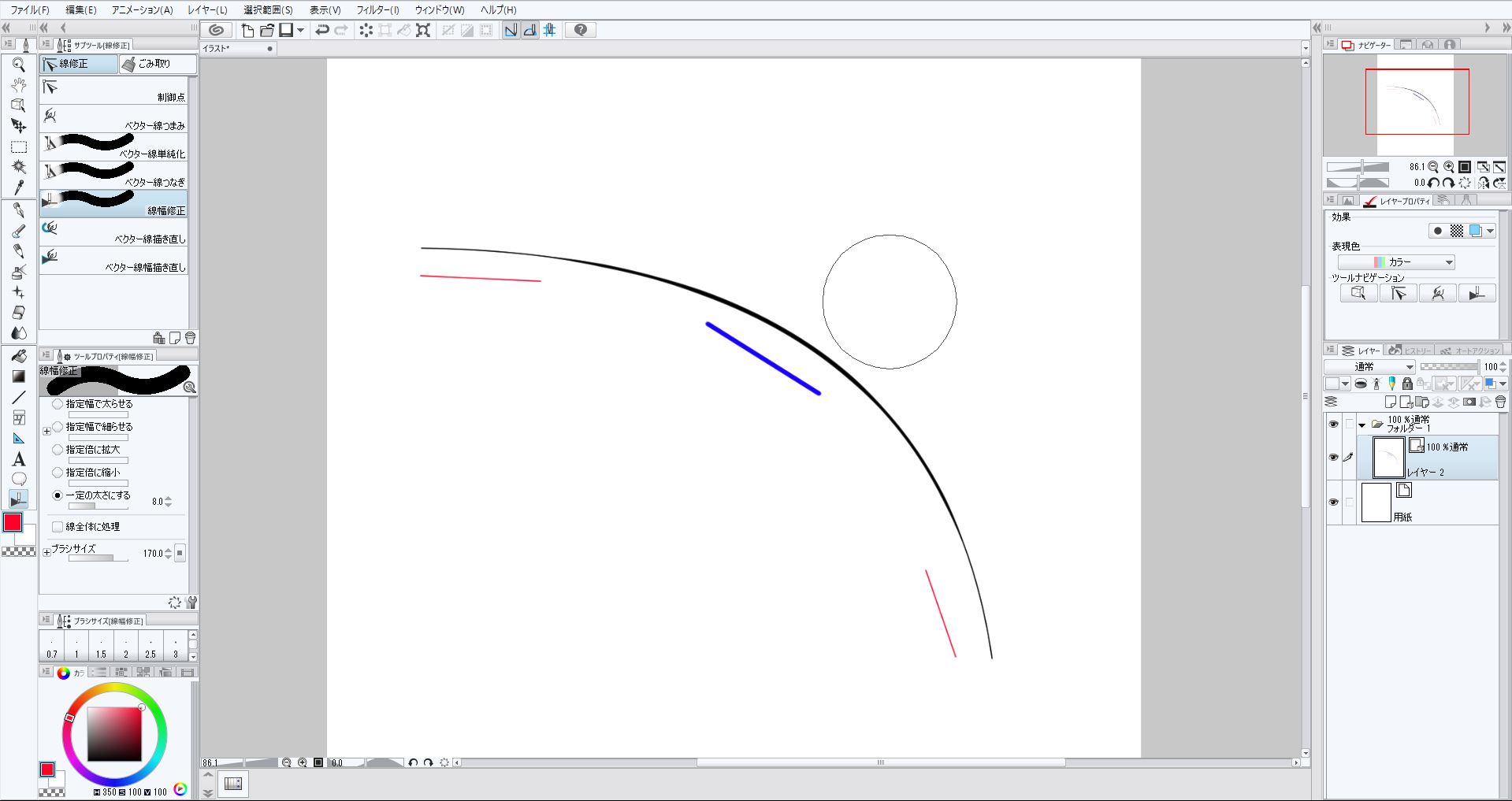



Clip Studio Paint デジタルイラストでキレイな線を引く方法 いろいろ雑記帳
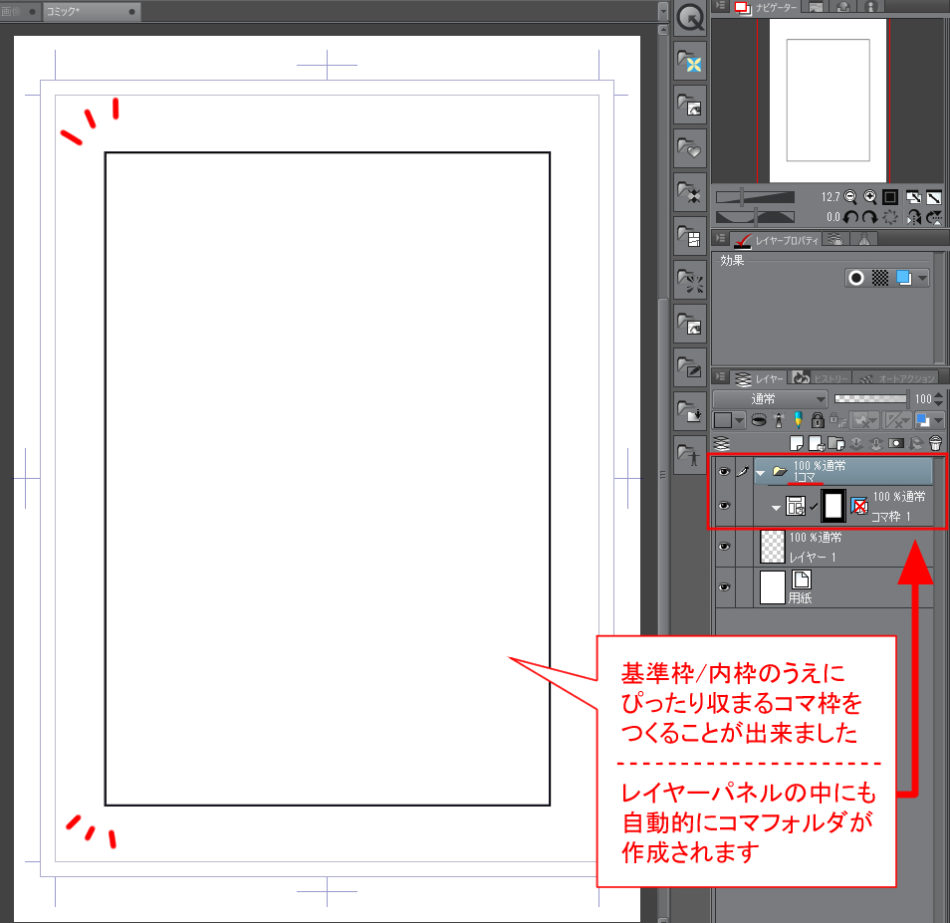



初心者からコマ割りの達人へ クリスタのコマ割りの基本とは イラスト 漫画 マンガ 教室 Egaco エガコ




ペンタブで漫画描きたきゃこれ覚えとけば大体ok 6 様々なフキダシをワンタッチで作成 マイナビニュース




クリスタ描いた線の太さを自由に変える5つの方法を使いこなせ Clip Studio Paint Youtube
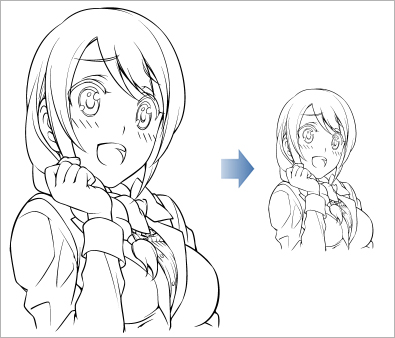



線の太さを変えずに絵の大きさを変えたいのですが Illuststudioのよくある質問 Clip Studio




クリスタのコマ割り コマ枠作成と枠線の太さや間隔を変更する方法 テラストーリーズ




初心者向け クリスタで線の太さを変える方法 おでかけ暮らし




クリスタ ラスターレイヤーで描いた線の幅を調整する方法 ブログ グランドデザイン
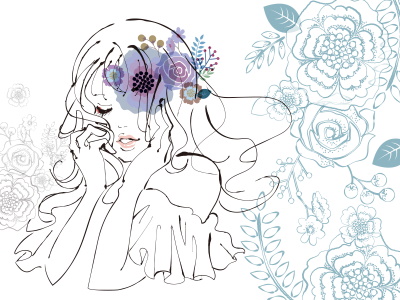



初心者でも線画の太さを変えればココまで変わる3つのコツ



49uoelw27om Fm




0以上 イラスト 線画 太い Illustrasijp
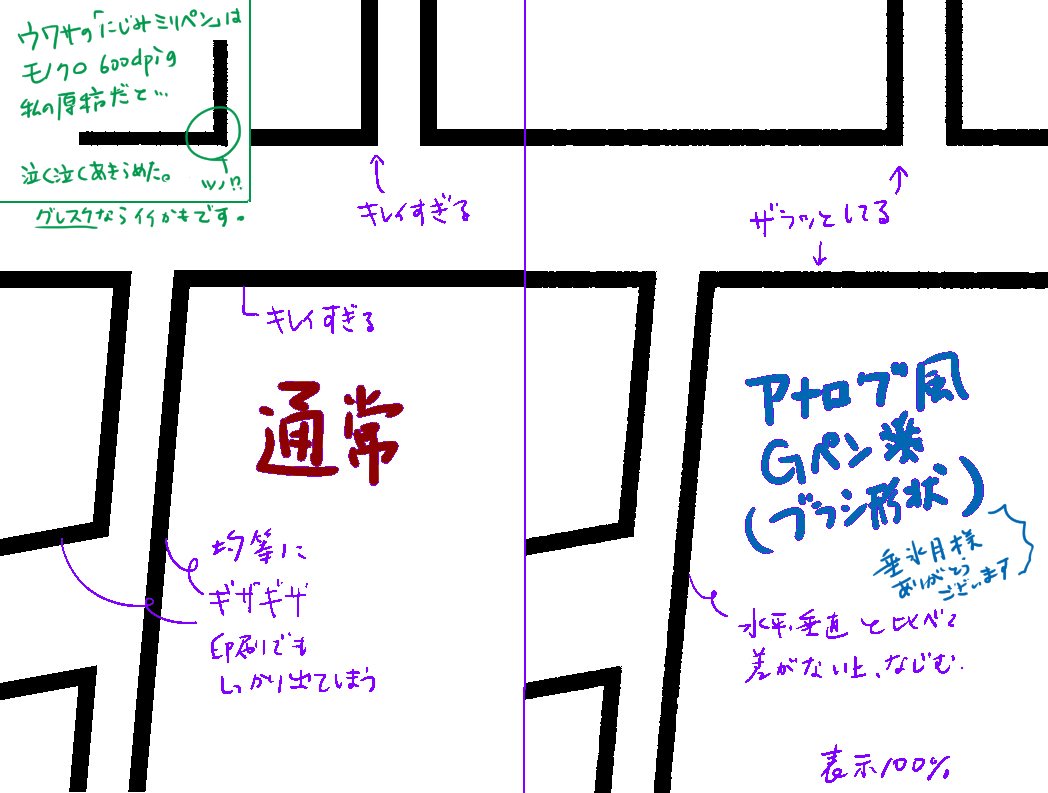



Yuta子 クリスタで枠線引くとパッキリしすぎて嫌 という人はブラシ形状変更が良いというrtより ブラシ形状変更 とテンプレート登録メモ 私は件のペンではダメだったのでこちらで アナログgペン By垂氷月https T Co 2hlmbmmked クリスタ
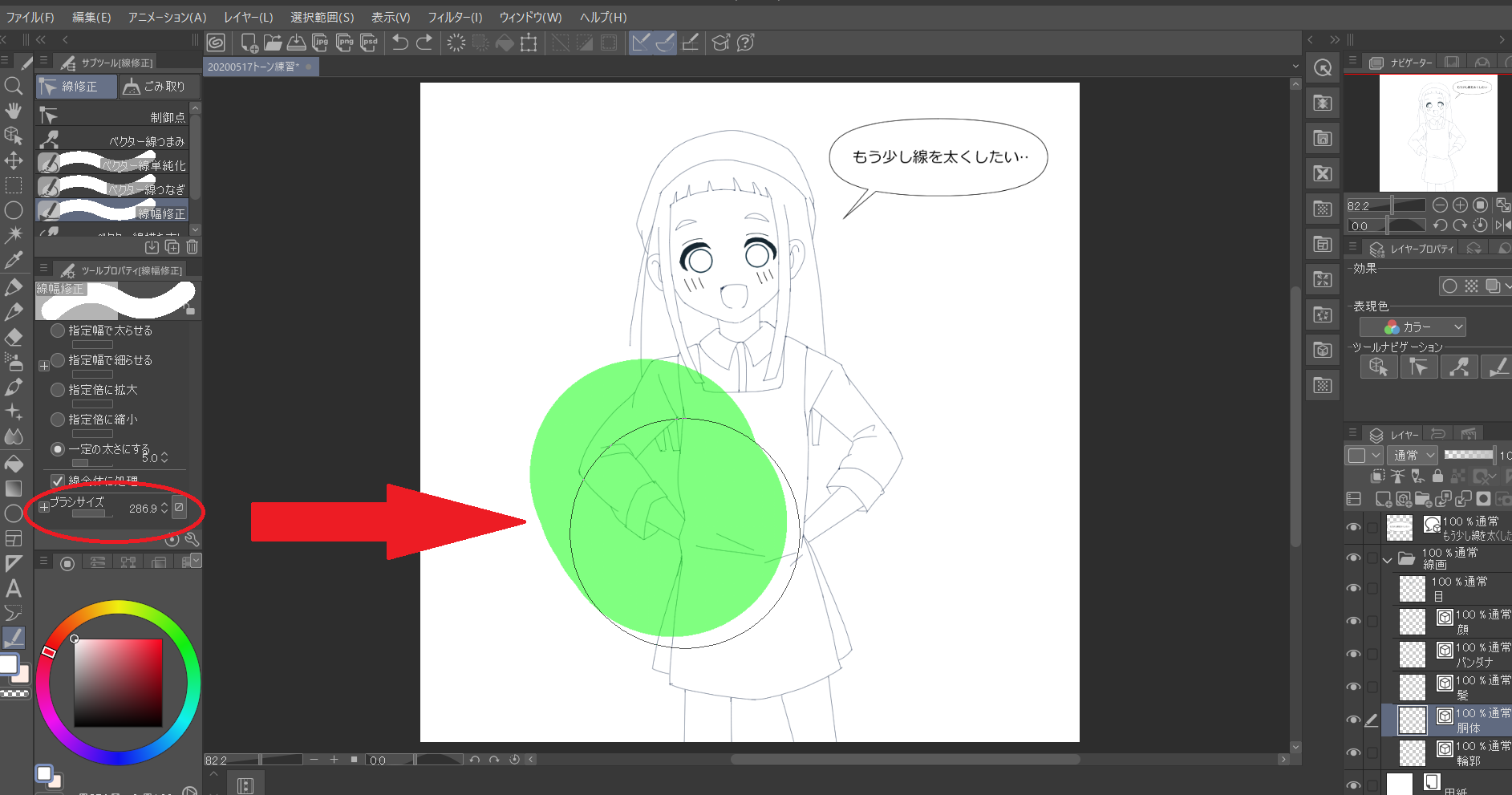



初心者向け クリスタで線の太さを変える方法 おでかけ暮らし



コマ割りのやり方 もう迷わないクリスタで思い通りにコマを作成する方法 時短絵師うさぎ
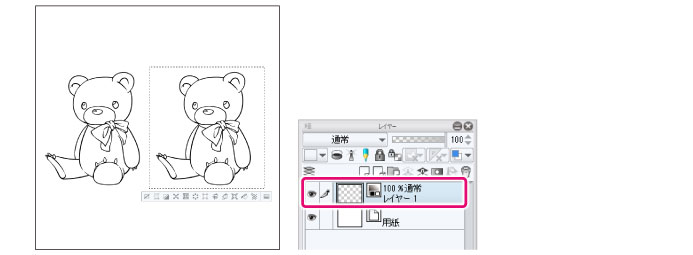



Clip Studio Paint リファレンスガイド 線幅修正
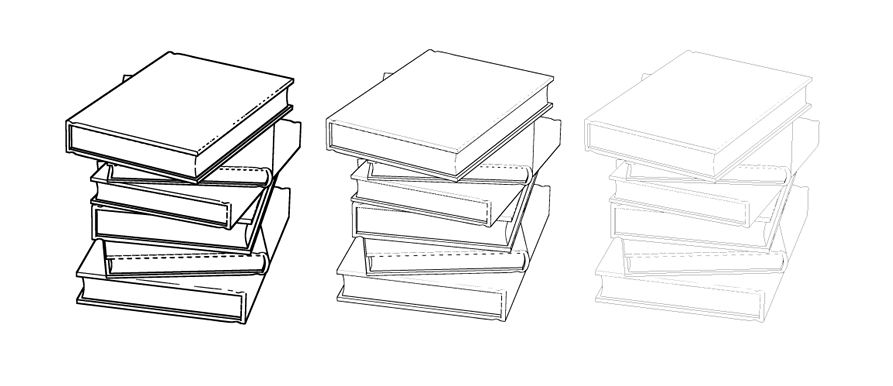



クリスタで線幅を変更する方法まとめ



クリスタでラスターやアナログ原稿の線幅を変更できます 山本電卓のマンガweb




イラスト 線画の描き方 線の強弱や太さを使い分けよう お絵かき図鑑
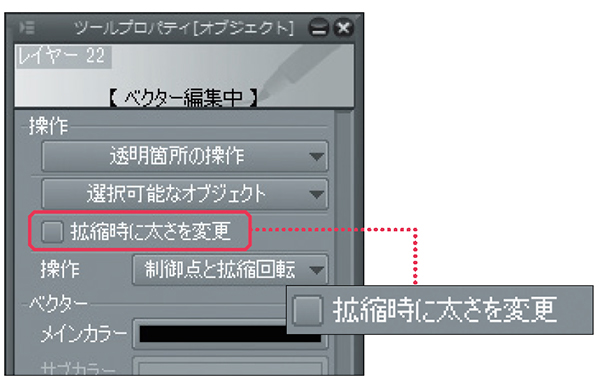



編集できるベクター線で線画のクオリティを上げる Clip Studio Paint Ex 公式ガイドブックより イラスト マンガ描き方ナビ




クリスタで線幅を変更する方法まとめ



ベクターレイヤー上の線のサイズ変更について Clip Studio Paintのみんなに聞いてみよう Clip Studio



今clip Studio Paintを買うのは大損 イラスタに出来てクリペにできないこと 同人monomono




諦めるのはまだ早い 作風に合わせて素材の線幅を修正する 漫画素材工房 Manga Materials
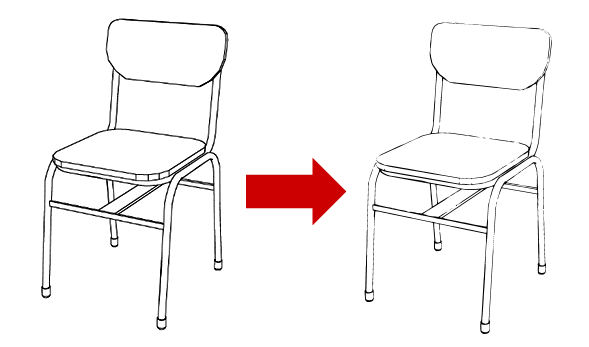



クリスタで線幅を変更する方法まとめ
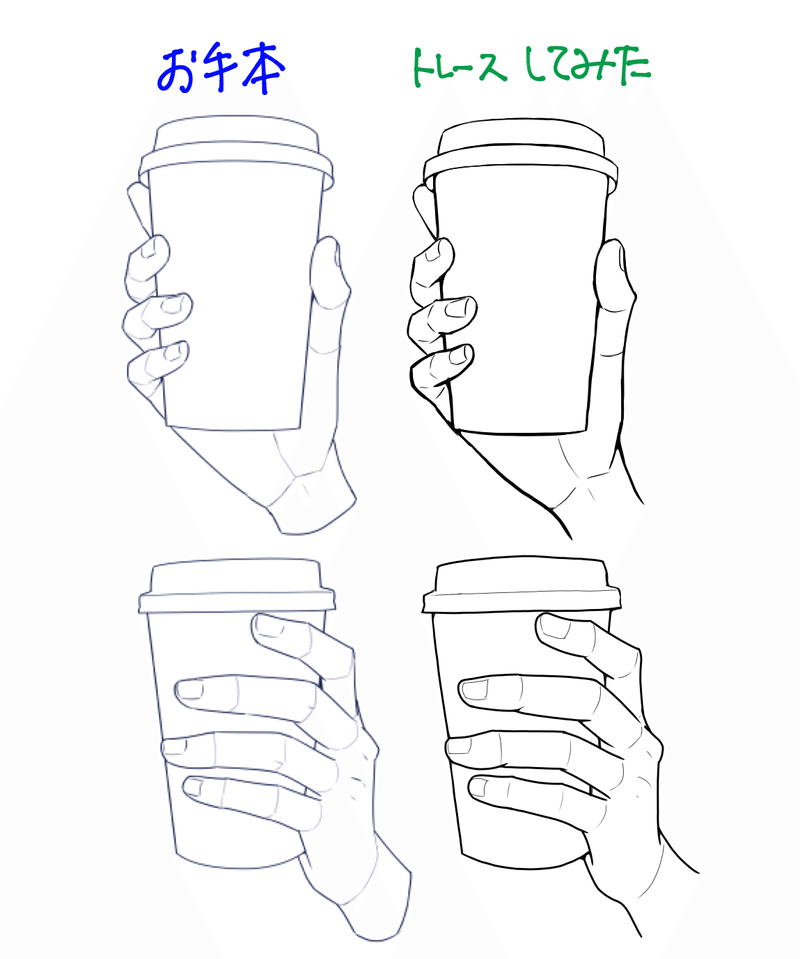



線画のコツとは ガタツキ メリハリを何とかする ねむ Note




絵描きさんのよく使うペン設定 解像度 キャンバスサイズ 線画の線の太さ教えて
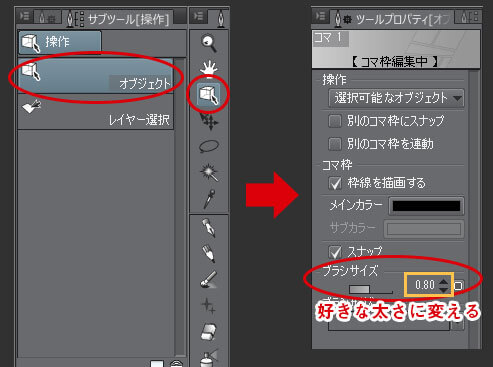



クリスタのコマ割り コマ枠作成と枠線の太さや間隔を変更する方法 テラストーリーズ




線幅を変える 線補正 修正ツール



中級者向け ペン入れした線を太くしたり細くしたりが自由自在 ラスターとベクターレイヤー比較 初心者でも安心 動画で使い方を1から解説するコミスタ講座15




Ok例とng例で理解度up 線画で立体感を表現する3つのコツ いちあっぷ



メディバンペイントで 書いた線の太さや種類を後から変えることは Yahoo 知恵袋
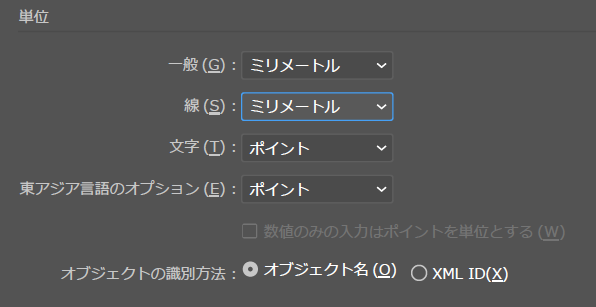



線幅 イラレ線の太さをmm ミリメートル 単位に変更する方法 イラレ屋




線画の太さを決める3つのルールとは イラスト漫画専門ブログたこくらnote
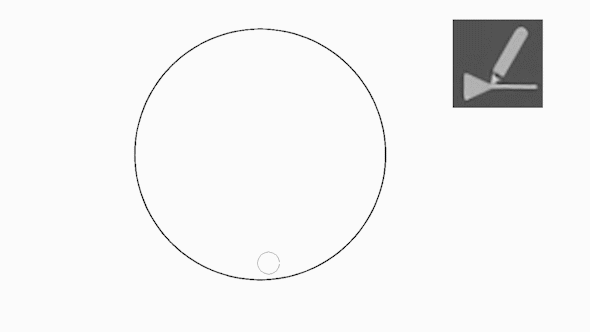



ベクターで描く線画の描き方 基本編 ベクターの基本小技まとめ Clip Studio
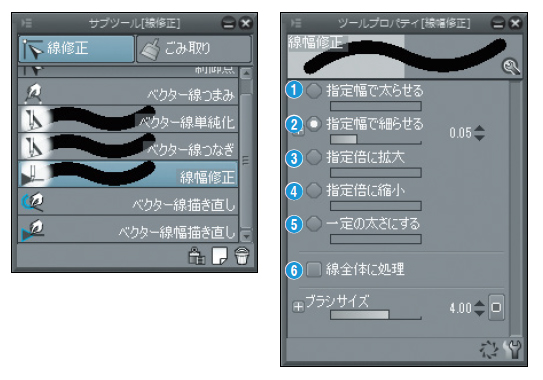



編集できるベクター線で線画のクオリティを上げる Clip Studio Paint Ex 公式ガイドブックより イラスト マンガ描き方ナビ




イラスト 線画の描き方 線の強弱や太さを使い分けよう お絵かき図鑑




初心者でも線画の太さを変えればココまで変わる3つのコツ




9 ベクター線の調整 太さを調整する 村上ゆいちのベクターレイヤーで描く軽やかな線画 メイキング Feat クリエイター Illuststudio 使い方講座 Clip Studio 創作応援サイト




イラスト 線画 太さ 100 ベストミキシング写真 イラストレーション



0 件のコメント:
コメントを投稿